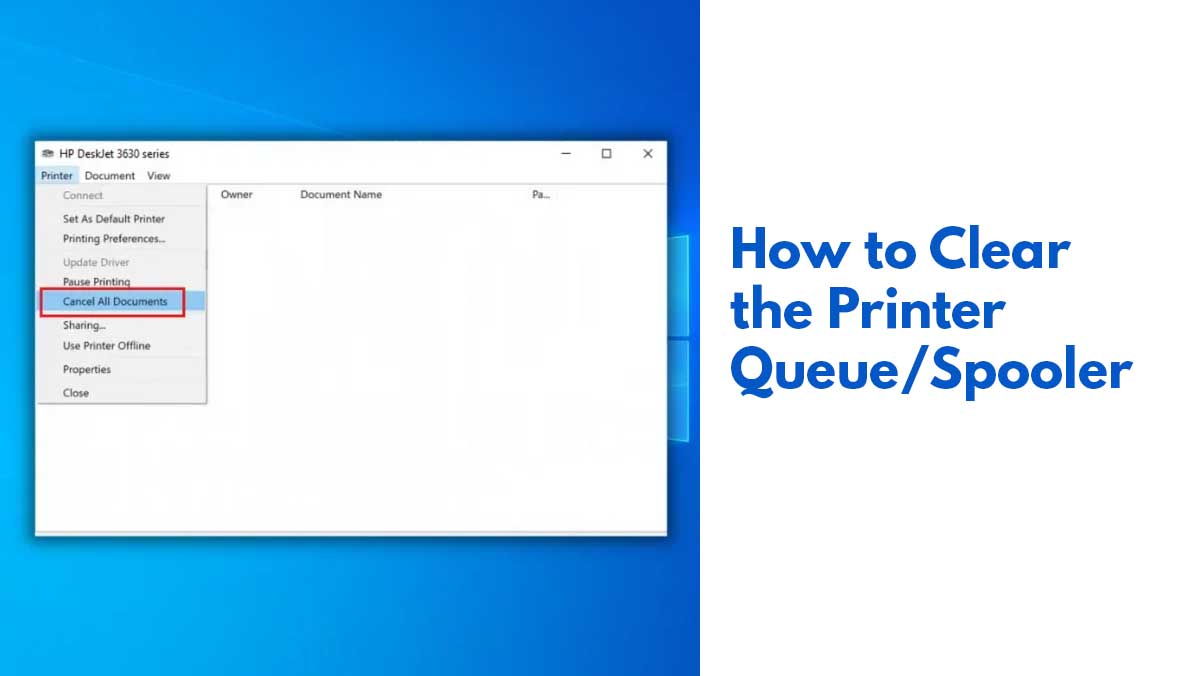
Clearing the printer queue or print spooler in Windows 10 and Windows 11 is a straightforward process that can help you resolve printing issues and get your printer back on track.
In this step-by-step guide, we’ll walk you through the process of clearing the print queue and spooler to ensure your printing tasks run smoothly.
Whether you’re facing a backlog of print jobs or encountering errors, this tutorial will show you how to effectively manage your printer queue.
Table of Contents
Step 1: Accessing Services:
The first step to clearing the printer queue in Windows 10 or Windows 11 is to access the “Services” utility. To do this, follow these simple steps:
- Right-click on the Start icon in the bottom-left corner of your screen.
- Select “Run” from the context menu that appears.
- In the “Run” dialog box, type “services.msc” (without quotes) and press “OK.” This action will open the Services window.
- In the Services window, you’ll find a list of various system services. To quickly locate the Print Spooler service, click anywhere in the list to focus it and then start typing “P.” This will take you to services that start with the letter “P.”

Step 2: Disabling the Print Spooler:
Once you’ve located the Print Spooler service, it’s time to disable it temporarily. This is a necessary step before clearing the print queue. Follow these instructions:
Double-click on the “Print Spooler” service to open its properties.
- In the “Startup type” dropdown menu, select “Disabled.”
- Click “Apply” to save the changes, and then click “OK” to close the properties window.
- Disabling the Print Spooler prevents new print jobs from entering the queue while you work on clearing the existing ones. It’s an essential precaution to ensure that your printer queue is completely emptied.
Step 3: Clearing the Print Queue:
With the Print Spooler service disabled, you can now proceed to clear the print queue. Here’s how to do it:
- Return to the Start menu and once again, click “Run.”
- In the “Run” dialog box, type “spool” and press “OK.” This action will open the folder containing print spool files.
- Inside the “Printers” folder, you’ll see a list of print jobs waiting to be processed. Select all the files, and then press the “Delete” key on your keyboard.

This will remove all print jobs from the queue, freeing up space for new print requests. If you need to clear specific print jobs, you can select and delete them individually.
Step 4: Re-Enabling the Print Spooler:
After successfully clearing the print queue, it’s important to re-enable the Print Spooler service to resume normal printing operations. Follow these steps:
- Return to the Services window by repeating the previous steps (right-click on Start, select Run, and type “services.msc”).
- Locate the “Print Spooler” service again and double-click on it to open its properties.
- In the “Startup type” dropdown menu, select “Automatic” to set the service to start automatically with Windows.
- Click “Apply” and then “OK” to save the changes.
Re-enabling the Print Spooler service ensures that your printer can once again accept and process print jobs efficiently.
Conclusion:
Clearing the printer queue and spooler in Windows 10 and Windows 11 is a simple yet effective solution to resolve printing issues and maintain your printer’s performance. By following the steps outlined in this guide, you can easily clear print jobs, whether you need to remove a single document or empty the entire queue.
Remember to disable the Print Spooler before clearing the queue and re-enable it afterward to ensure uninterrupted printing. With this knowledge, you can keep your printing tasks running smoothly and maintain a hassle-free printing experience.
Frequently Asked Questions (FAQ)
Print queue issues in Windows can occur due to various reasons. Common causes include printer driver conflicts, corrupted print jobs, network connectivity problems, or issues with the Print Spooler service itself. These issues can lead to print jobs getting stuck in the queue, preventing new documents from printing.
Yes, it’s safe to disable the Print Spooler service temporarily to clear the print queue. Disabling the service prevents new print jobs from entering the queue while you work on clearing existing ones. However, it’s important to remember to re-enable the Print Spooler service afterward to resume normal printing operations.
You can clear specific print jobs from the queue by selecting and deleting them individually. In the “Printers” folder where the print spool files are located, simply select the print job you want to remove and press the “Delete” key on your keyboard. This allows you to retain other print jobs in the queue while removing only the ones you no longer need.



