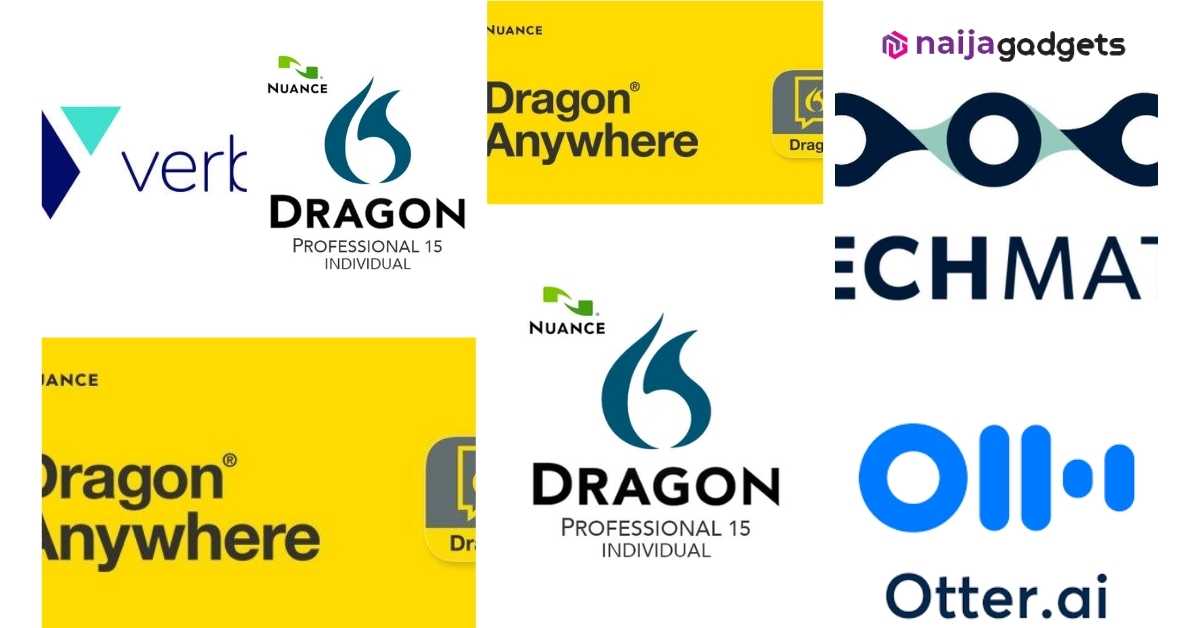How to Fix Sound or Audio Problems on Windows 11

Are you facing audio or sound-related issues on your Windows 11 operating system? Here is how to fix sound or audio problems on Windows 11! In this guide, we’ll walk you through several simple solutions to troubleshoot and resolve these problems. Let’s dive into the easy-to-follow steps:
Solution 1: Check Speaker Mute
Sometimes, the simplest solutions are the most effective. Start by checking if your speaker is muted. Look at your taskbar, and you’ll find a speaker icon. If you see a cross in front of it, your speaker is muted. To unmute it, move the sound scroll bar to the right. This quick check can often resolve sound issues.
Solution 2: Run the Sound Troubleshooter

Right-click on the sound icon in the taskbar and select “Troubleshoot sound problems.” This built-in Windows tool will automatically detect and attempt to fix any audio-related issues. Follow the on-screen instructions, and make sure to choose the option related to the problem you’re experiencing (speakers or headphones).
Solution 3: Update Audio Drivers
Outdated or corrupted audio drivers can cause sound problems. To update your drivers, follow these steps:
- Right-click on the Windows Start icon.
- Select “Device Manager.”
- Expand the “Sound, video, and game controllers” section.
- Right-click on your audio driver and choose “Update driver.”
- First, try the automatic search for drivers.
- If that doesn’t work, click on “Search for updated drivers on Windows Update.”
- If any updates are available, click “Download and install.”
Solution 4: Uninstall and Reinstall Audio Drivers
If updating the drivers didn’t work, you can uninstall and reinstall them:
Open the Device Manager.
Find your audio driver under “Sound, video, and game controllers.”
Right-click and select “Uninstall device.”
The driver will automatically reinstall upon your next system restart
Solution 5: Adjust Sound Settings
Sometimes, the issue can be related to your sound settings. Here’s how to adjust them and Fix Sound or Audio Windows 11:
- Click on the Windows Start icon.
- Open the “Settings” app (you can also search for it).
- Click on “System” and then “Sound.”
- Scroll down to “More sound settings” and click on it.
- Choose the device (e.g., speakers) that’s not working.
- Go to the “Enhancements” tab and check “Disable all enhancements.” Test your sound.
- You can also try different settings in the “Advanced” tab. Test each one until your sound is restored.
- Remember to click “Apply” and “OK” after making any changes. If nothing works, you can restore all settings to default as a last resort.
Conclusion
By following these straightforward steps, you can resolve sound and audio-related problems on your Windows 11 operating system. We hope this guide has been helpful, and you can now enjoy a seamless audio experience on your computer. If you found this article useful, stay tuned for more helpful tips and guides.