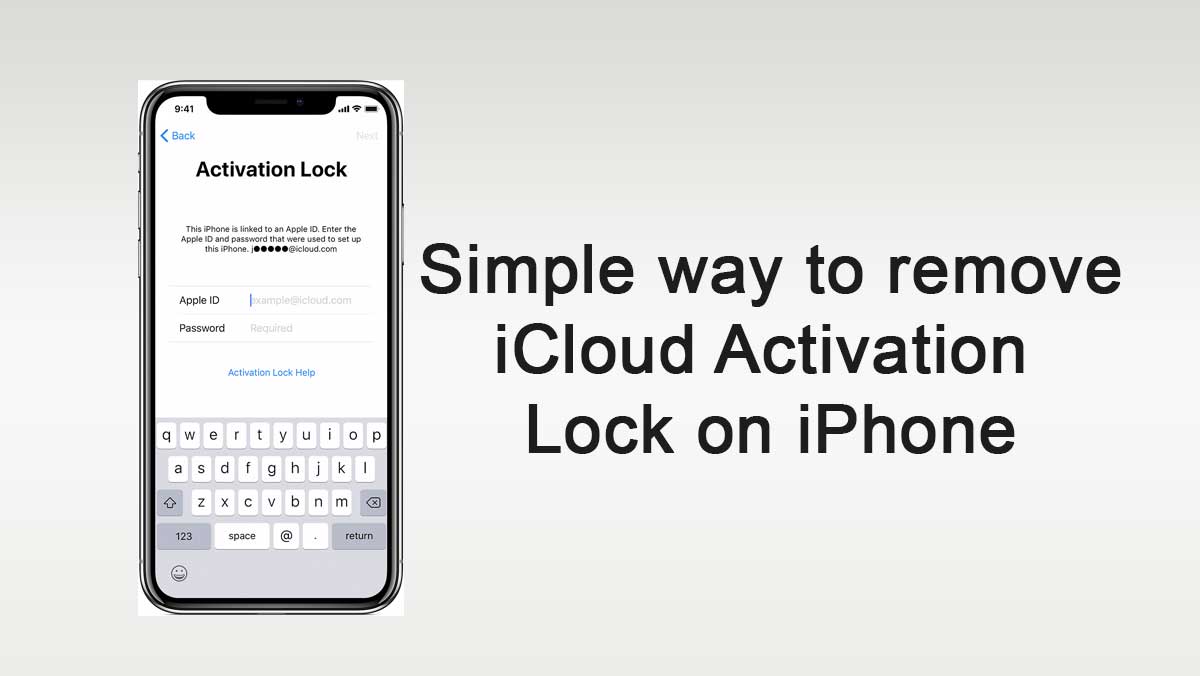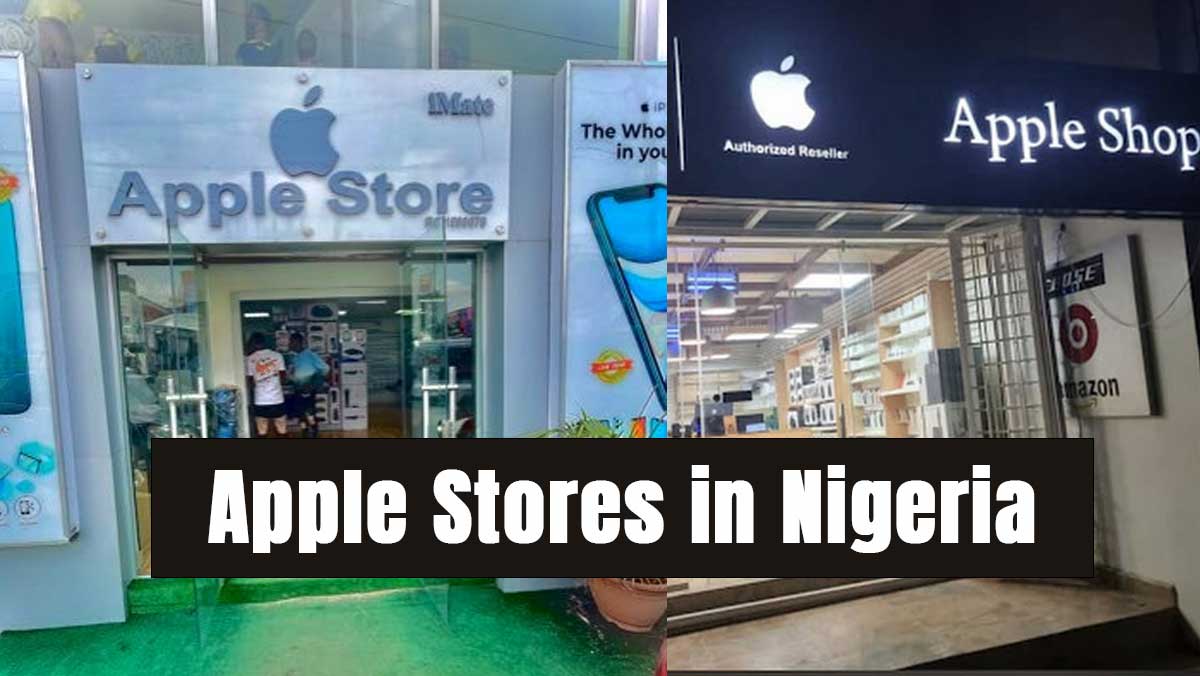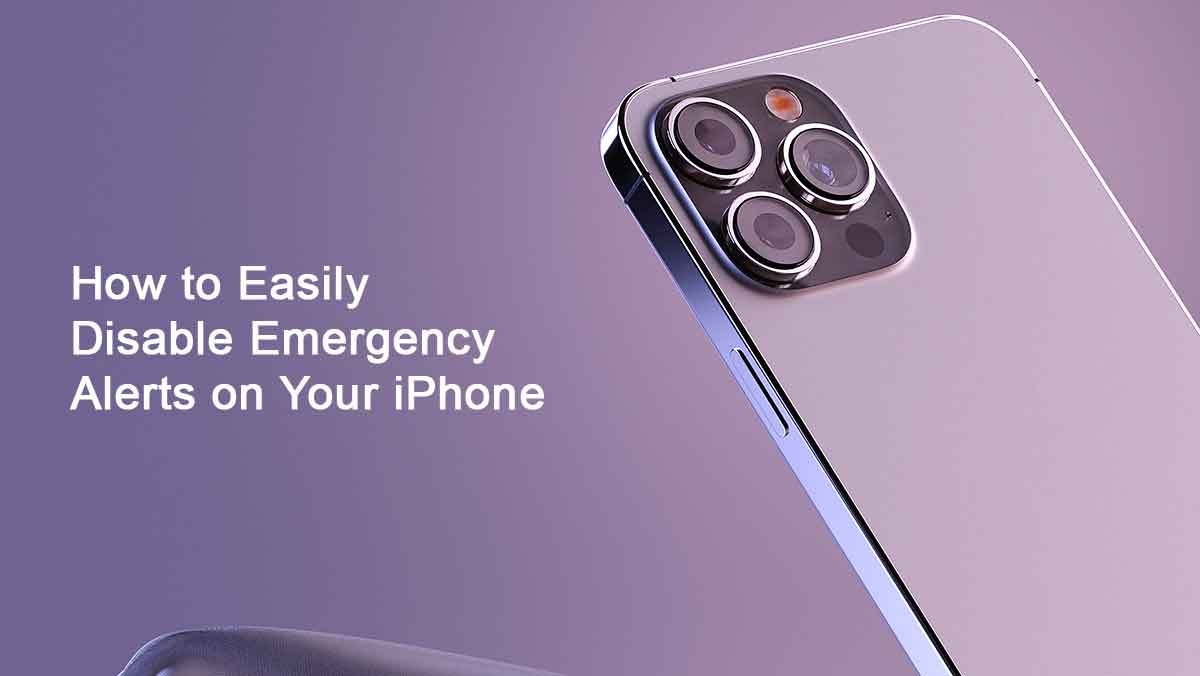
How to Easily Disable Emergency Alerts on Your iPhone – Have you ever been in a situation where those loud emergency alerts on your iPhone disrupted an important moment? We get it, and we’ve got your back.
In this step-by-step guide, we’ll show you how to turn off emergency alerts on your iPhone, so you can enjoy peace and quiet when you need it most. No more unexpected interruptions – let’s dive right in!
Table of Contents
Step 1: Open Your Settings

First things first, grab your iPhone and unlock it. Now, let’s locate the Settings app – it looks like a gear icon. Tap on it to get started.
Step 2: Find the Notifications Option
Once you’re in the Settings app, scroll down until you spot the “Notifications” option. It’s usually a bit down the list, but if you’re in a hurry, you can always use the search function at the top of the page.
Step 3: Scroll to the Bottom
Now, scroll all the way to the bottom of the Notifications page. If you have loads of apps, this might take a bit, but we promise it’s worth it. At the bottom, you’ll find the “Emergency Alerts” section, and inside it, you’ll see two options: “Extreme Alerts” and “Severe Alerts.”
Get the best deals on phones and laptops from Wholesalers: Join WhatsApp Group
Step 4: Turn Off Emergency Alerts
This is where the magic happens. To stop those emergency alerts in their tracks, simply tap the switch next to “Extreme Alerts” and “Severe Alerts” to turn them off. You can choose to disable one or both – it’s entirely up to you. Once you’ve done this, you won’t receive those disruptive alerts anymore.
Bonus Tip: Customize Other App Notifications
While you’re here, you might want to take a look at other app notifications too. Some apps can be quite chatty! For example, if you don’t want notifications from the TV app, simply tap on it, and then toggle off the “Allow Notifications” switch. You can do this for any app on the list to keep your iPhone distraction-free.
Conclusion
That’s it – you’ve successfully disabled those pesky emergency alerts on your iPhone. Enjoy uninterrupted moments without loud interruptions. And remember, you can always come back here to turn them back on if needed. If you found this guide helpful, please consider sharing this post with your friends on all social media platforms. Peace and quiet await – happy iPhone tweaking!
For adverts and promotions email: [email protected]