Do You Know Your Laptop’s Specifications? Here is How to Check it

It could be that you are looking to upgrade your PC and you need your system’s specifications to know what kind of new PC hardware you can buy, or you are planning on selling your current system and you need to know what specifications you have so as to list them in the ads. Whichever it is, you will soon find out that checking your computer’s specs is actually a simple task to carry out.
On a PC with Windows 10, the ability to view a computer’s specifications may be useful in many situations. For example, it could be useful to determine if the device meets the minimum requirements to install a piece of software.
Windows 10 has several ways to check the PC specifications, such as processor, memory, motherboard, graphics card, Basic Input/Output System (BIOS) or Unified Extensible Firmware Interface (UEFI), device model number, drivers, updates details, and Windows version, using desktop applications or command-line tools.
Here is a step-by-step guide on how to check your laptop’s specifications.
How to Check Your What CPU (Processor) You Have

To find out what CPU you have, simply follow these steps:
- Right-click on the Windows start menu icon on the bottom left-hand side of your screen.
- Click on ‘System’ in the menu that pops up.
- Next to ‘Processor’, it will list what kind of CPU you have in your computer.
How to Check What Graphics Card (GPU) You Have

If you want to find out what kind of graphics card you have, the process is similar to finding out what CPU you have, but the difference is that the CPU is quite simpler to check than the GPU. To check what GPU you have, follow these steps:
- Right-click on the Windows start menu icon.
- Click on ‘Device Manager’ in the menu that pops up.
- In ‘Device Manager’ click on the arrow next to ‘Display Adapters’
- Your GPU will be listed there.
Follow us on Instagram for latest gadgets updates and giveaways @naijagadgetsdotcom
Note that it might show two options under the ‘Display Adapters’ tab. If it shows two, that means it is showing both the integrated graphics on your processor and the dedicated graphics card on your laptop. The one that you are looking for is the dedicated graphics card, as it is the more powerful (and the one your system uses) of the two.
How to Check What Motherboard you Have
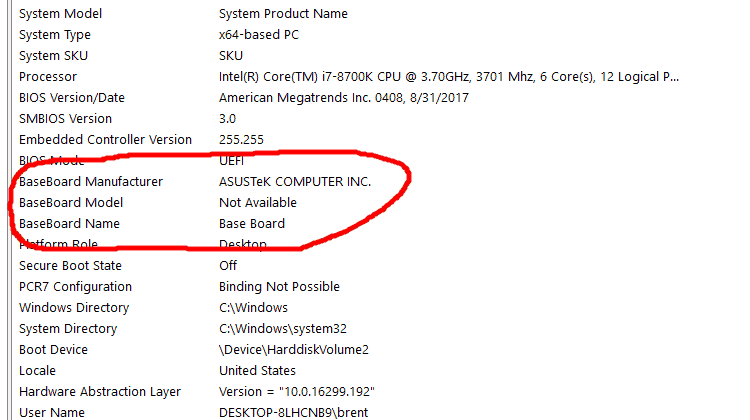
To find out what type of motherboard you have, the process is also bit different than above. You could open up your desktop (if you have a desktop and not a laptop) and check and see who manufactures your motherboard and what the model name is on the board.
However, motherboards are usually named something like ASUS Z370-A, or MSI B350M, or Gigabyte GA-AX370-Gaming5, where ASUS, MSI, and Gigabyte are motherboard manufactures, and Z370, B350, and X370 are the motherboard chipsets (which can also lead you to the socket type of the motherboard as well.
BUY AND SELL PHONES NOW FOR FREE – visit
If you are not familiar with who the main motherboard manufacturers are and what string of letters and numbers to look for that designate the chipset and motherboard name, you can try the following:
- In the Windows search bar, type in ‘System Information.
- Scroll down on the System Summary tab (opens on the left side of the window) until you find ‘Motherboard Manufacturer’, or ‘BaseBoard Manufacturer.
- The information next to ‘Motherboard/BaseBoard Manufacturer’, ‘Motherboard/BaseBoard Model’, and ‘Motherboard/BaseBoard Name’, should give you the information you are looking for.
How to Check How Much Memory (Ram) You Have
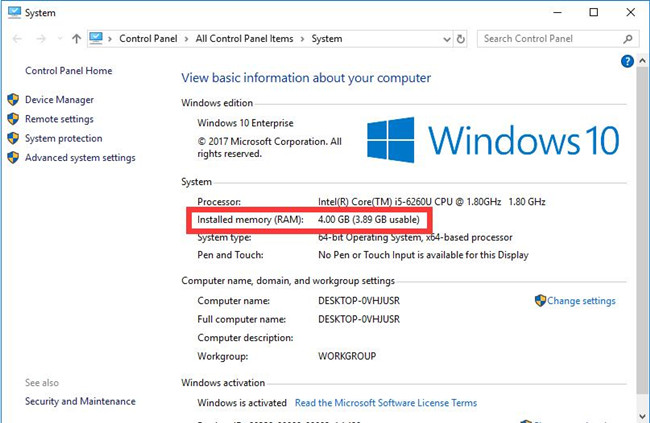
Checking how much RAM you have in your computer is a very easy task. In fact, you can find how much memory you have on the same screen that lists what CPU you have.
- Right-click the Windows start menu icon.
- Select ‘System’
- Scroll down and it should list how much memory you have.
You can also find out how much RAM you have by looking in ‘System Information’ on Windows 10.
Buy cheap laptops in Nigeria here
For Windows 7
- Turn on the computer. Find the “My Computer” icon on the computer’s desktop or access it from the “Start” menu.
- Right-click the “My Computer” icon. From the menu, choose “Properties” down at the bottom. A window will come up which will provide some specs. The “General” tab should be selected.
- Examine the operating system. At the top of the window, find “System.” The system section tells you what operating system is installed, including the version of the operating system.
- Look at the “Computer” section at the bottom of the window. Here you will find what processor the computer has installed and how much memory the computer has. The processor’s name will be listed, followed by the speed, usually measured in gigahertz. Next you will see how much memory the computer has, measured in megabytes or gigabytes.
- Note the hard drive space. To determine the amount of hard drive space, double-click on the “My Computer” icon and then right-click on the hard drive icon.
- Choose “Properties” from the menu to see the specs. In the window which pops up, look for “Capacity.” Note how many gigabytes of hard drive space the computer has. Below, you will see a graph that reveals how much space is used and how much remains free.
Follow us on Instagram for latest gadgets updates and giveaways @naijagadgetsdotcom
Now that you know what specs your computer has you can make a better decision on what you wish to do with your PC.
Recommended for you




