How to Get Help in Windows
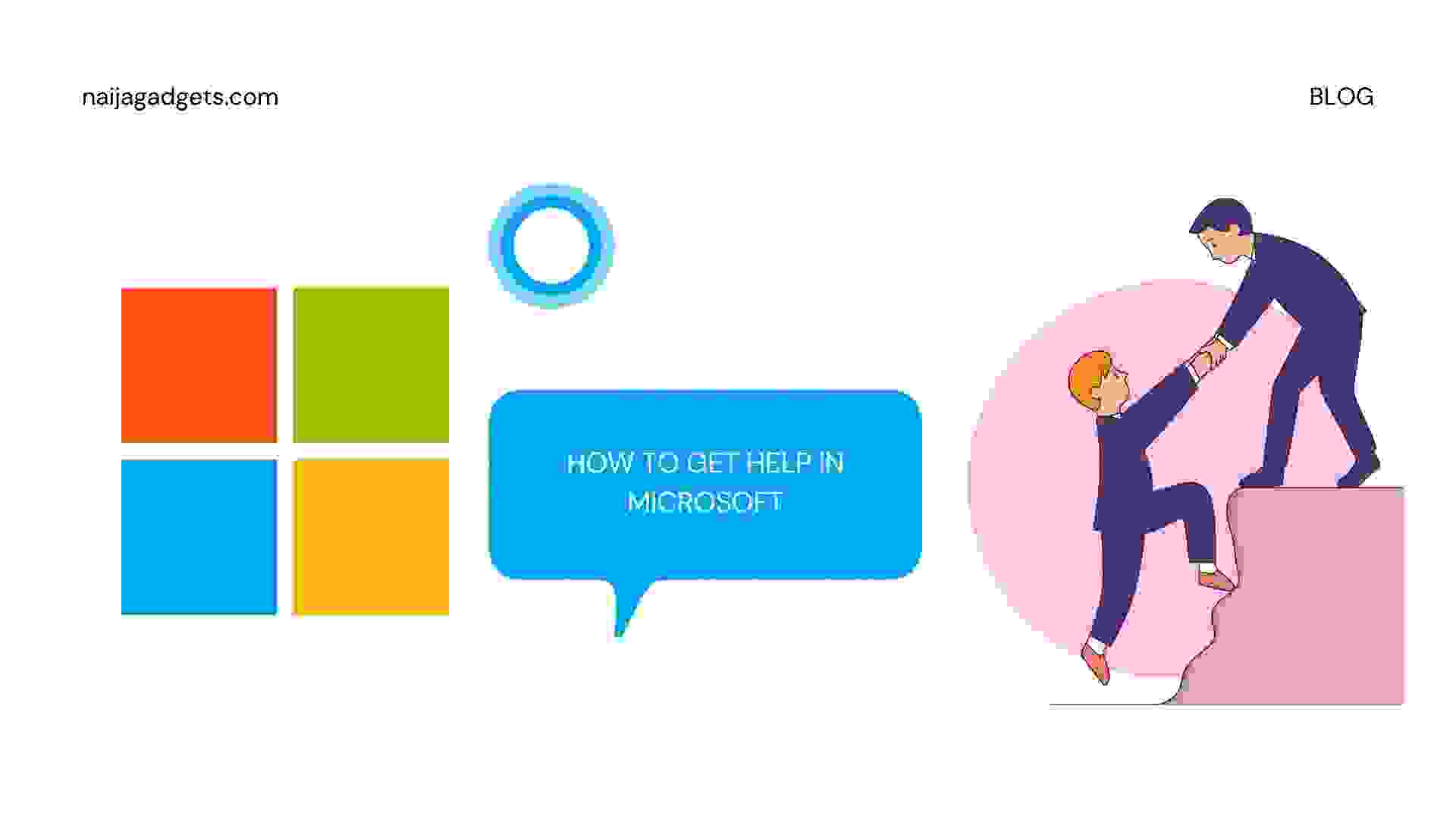
Knowing how to get help in windows may not be a skill worth certifying but it comes in handy, now, and then, we run into little circumstances while using our devices and require help to carry out certain tasks, no one is an island of knowledge right?
Besides even if you know all about a Windows app today, you will need to reevaluate your knowledge of the application once there is an upgrade, or else you won’t know all about it anymore, therefore one needs to know how to get help in Windows.
Just so you get what I mean, recently, the Figma online design app got an upgrade called “widget”, it’s a new feature; for both new and old users to learn of its functions, the producers added an alert on the icon, asking users if they need help in learning it’s used for.
So, it is no big deal, we all need help once or twice, even more as we phase through our daily tech life. Therefore, this article is here to focus on how to get help in Windows, bringing you the ways you can access help.
Anyone having issues with Windows, whether later versions or recent ones would want answers as swiftly as they can. Though we would be focusing on Windows 10, most of these steps are in later versions. Microsoft has built a lot of support systems into its operating system that will help fix your help issues. Here are some ways to access them.
The F1 Key

This key has one primary purpose and that is to find help, it is like dialing 112 for everyone in Nigeria. Hitting this key in an app often queries and opens the app’s help menu but in Windows 10 this key would rather perform a bing search in your default browser for “get help in Windows 10”.
Sometimes hitting the key doesn’t bring up this assistance, so you may need to activate it by holding this start menu while tapping the F1 key.
Cortana

This is more like Google Assistant on your mobile, if you would rather talk than type, you can ask Cortana, this digital assistance can direct you to videos that can help, show you keyboard shortcuts to fix the challenges it can, ETC.
To activate Cortana, click on the microphone in the menu bar or say “Hey Cortana” if you have that option enabled.
“Get Help” App
Windows 10 has a get help application that can provide solutions to many issues. This application is built-in and can be found in your start menu, click the text area and type “GET HELP”, click the shortcut icon and it will automatically connect you to a digital agent by default.
You can then type what you have had an issue with all where you need help, it will immediately provide a solution for you. You can type “talk to a human” so skip these digital agents and the app will connect you to a Microsoft support agent.
Use Built-In Troubleshooters
This Windows 10 feature can be found in settings and may help fix what you need help for.
Go to setting> update and security> troubleshoot. Or simply search for the “troubleshoot” In the start menu text field and select “troubleshoot settings”.
This system would recommend you run some predetermined troubleshoots such as internet connection, audio, ETC but you can scroll through the list and find a troubleshooter relevant so what You are having issues with all you need of help.
If it is internet concerns and you use the internet connection troubleshooter Windows will automatically search for any problem with your internet connection and solve them for you.
Browse the Web
We can’t go talking about fixing or asking for help on the windows OS without considering surfing the web for answers. Just head to the search engine, Google, or Bing in your browser and type the challenge, for instance, “how to get help in Windows” and you will find a plethora of information that can help the issue in one go.
In conclusion, most Windows apps have a “Help” feature on the menu or a “Help” button with a question mark icon. Select it and open the support content in the Bing or Google browser.
However, there are a few exceptions, you will come across instances that depend on the type of program you are in: an example is “The Office”, this suite displays help within the program window with a question mark icon.
Another example is “Settings”, which has a “Get Help” link that will open all helpful content it can offer in a window. Select the support article, and it opens in Google or Bing.
With these steps and the conclusive exceptions mentioned, it is now easy to get help in Windows to sort out that little challenge you are having. Test them out, you would find a solution.
Recommended for you




